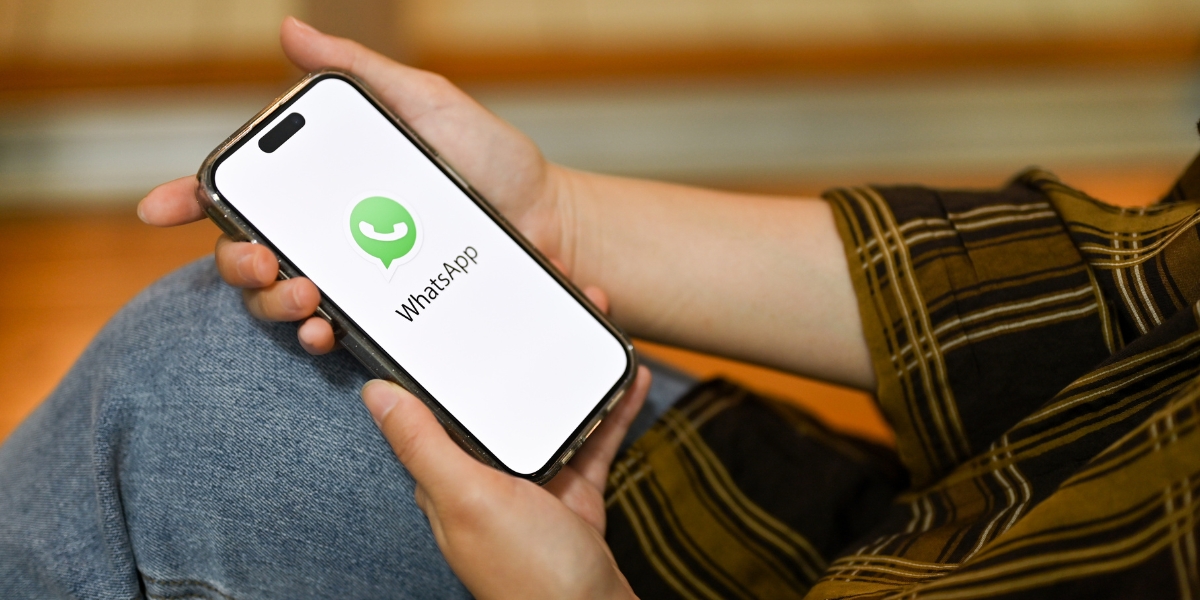“Unfortunately, WhatsApp Has Stopped”! This can be really annoying as it’s a popular application that we use every day. Be it with friends, family or for business, I bet you have dozens of Whatsapp groups that are active. So, when you see that your WhatsApp has stopped working, this error message can be daunting.
Experts suggest that the error message “Unfortunately, WhatsApp has stopped” could come because of various reasons. It could range from software glitches to device storage problems. However, the good thing is that we have tried and tested several ways that will help you fix this problem and get your WhatsApp back up and running. In this article, we’ll explore the possible reasons for this error and provide step-by-step solutions to resolve it.
Why did you get the “Unfortunately, WhatsApp Has Stopped” error
Before jumping to the solutions, let us first uncover why we get this error. There can be various reasons behind it, but the most common and possible reasons are:
– Advertisement –
- Using an outdated WhatsApp version: Not updating the application on time and using an older version of the app can lead to compatibility issues.
- Insufficient Storage Space: Lack of storage can hinder the app’s functionality, thus resulting in the error.
- Corrupt Cache Data: Accumulated cache files can become corrupted, causing the app to crash.
- Software Glitches: Bugs or glitches in the operating system can affect app performance.
- Conflicting Apps: Third-party apps are the major cause for getting this message along with various errors like the “You Need the Official WhatsApp to Log In” message, “Why This Account Can No Longer Use WhatsApp”, etc. that interfere with WhatsApp’s normal operations.

Best Ways to Fix the “Unfortunately, WhatsApp Has Stopped” Error
- Restart Your Device: A simple restart can sometimes resolve minor glitches that cause the app to crash. Restarting refreshes the system and clears temporary bugs.
- Clear Cache and Data: Clearing the cache and data helps to eliminate corrupt files that may be causing the app to malfunction. But before you start clearing the data, make sure to have a backup, as all your chats & files will be deleted forever. Proceed with these steps: Settings > Apps > WhatsApp > Storage > Clear Cache & then Clear Data > Restart your device.
- Update WhatsApp: Always update the application on time, as using an old version leads to compatibility issues. Follow these steps: open Google Play Store or App Store > search for WhatsApp > tap on Update (if available) > open WhatsApp.
- Check Device Storage: Insufficient storage can cause apps to crash. Check that you have enough free space for WhatsApp to operate smoothly – delete unnecessary files or apps, move media files to cloud storage and clear the cache from other apps.
- Reinstall WhatsApp: If the above methods don’t work, consider reinstalling the app. This method helps resolve deeper software issues. Make sure to back up the data before uninstalling it.
- Update Your Device’s Operating System: Sometimes, even if your phone’s software is not up to date, you get the message “Unfortunately, WhatsApp Has Stopped”. Update the device with the latest version – Settings > Software Update > Tap on Download & Install > Restart.
- Perform a Factory Reset: If none of the discussed ways work for you, the last option is a factory reset. It will resolve all deep-rooted system issues however, all your data will get deleted. So, have a backup if you think it is the last resort for the problem. Go to Settings > System > Reset > Factory Data Reset. Restart your phone and install the application.
Follow these steps and fix the “Unfortunately, WhatsApp Has Stopped” Error Message without any hassle. We hope these alternatives might be useful to get rid of this error quickly and that you can start conversing like before!
Read more: How to Read Encrypted Whatsapp Messages
Frequently Asked Questions
- Can I solve the “Unfortunately, WhatsApp Has Stopped” Error Message on my Android phone?
Yes, you can solve the “Unfortunately, WhatsApp Has Stopped” Error Message on your Android phone. Start by clearing the Cache and Data, updating WhatsApp, and checking your device storage. If none of these solutions work, reinstall WhatsApp or perform a factory reset.
– Advertisement –
- Can a virus cause WhatsApp to stop working on my Android phone?
Yes, a virus can make WhatsApp stop working on your Android phone. Malware infections can interfere with app functionality. Use an antivirus to scan the threats.
- My WhatsApp has stopped working. Can I fix it myself?
Yes, you can easily fix the “Unfortunately, WhatsApp Has Stopped” error message. Follow any of these solutions: uninstall any third-party apps, update the app with the latest version, clear cache or data, reinstall the app or perform a factory reset.
- If I clear my WhatsApp data, would all of my files and chats be permanently erased?
Yes, all your files & chats will be permanently deleted if you clear your WhatsApp data. The solution is to back up all the files on Google Drive or iCloud before doing this.
– Advertisement –